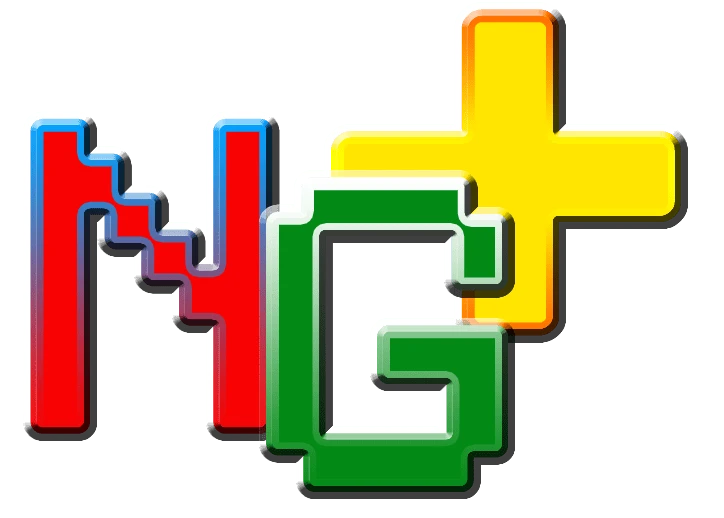Experimenta una nueva dimensión de color y brillo en tus juegos favoritos con este mod revolucionario. NVIDIA RTX Video HDR te permite convertir automáticamente vídeos SDR (Rango Dinámico Estándar) a HDR (Alto Rango Dinámico).

¿Cansado de los colores apagados y el contraste limitado del AutoHDR de Windows?, ya se que parece un anuncio de mikolor, pero sigamos hablando del mod NVIDIA RTX Video HDR, que te ofrecerá una experiencia HDR superior en tus juegos de PC. Un grupo de usuarios ingeniosos ha descubierto una forma de desbloquear el potencial de NVIDIA RTX Video HDR en juegos de PC, ¡con resultados sorprendentes!
Con este mod podrás disfrutar de:
- Colores más vibrantes y realistas.
- Mayores detalles en las sombras y las luces.
- Un contraste más profundo e impactante.
Fácil de instalar y usar:
- Descarga el mod NVIDIA RTX Video HDR.
- Inicia el juego en modo SDR.
- Ejecuta NvTrueHDR.exe y selecciona el archivo .exe del juego.
- ¡Disfruta de una experiencia HDR totalmente nueva!
Requisitos:
- Windows 11 con la actualización 2022 (versión 22H2).
- Controlador NVIDIA GeForce compatible.
- Juego compatible con DirectX 9, 10, 11 o 12.
Notas completas
¿Sabías que la actualización del controlador 551.23 de NVIDIA introdujo la tecnología RTX Video HDR, capaz de añadir HDR a vídeos? Pero gracias a unos ajustes ocultos llamados “TrueHDR”, ¡parece que también podemos aplicarlo a juegos que no son compatibles con HDR!
Esta funcionalidad, aún en desarrollo, funciona con la mayoría de juegos DX9/DX10/DX11/DX12. Incluso parece tener cierto soporte para OpenGL/Vulkan, ¡así que si lo pruebas, cuéntanos tu experiencia!
(Para que los juegos VK/OGL funcionen, puede que necesites cambiar la configuración del “Método de presentación Vulkan/OpenGL” en el Panel de Control de NVIDIA a “Preferir superpuesto en cadena de intercambio DXGI”. También puede ser necesario habilitar un ajuste adicional en Nvidia Inspector.)
Desafortunadamente, aún no se pueden hacer buenas capturas de pantalla con este mod, pero las reseñas lo valoran mejor que el AutoHDR de Windows (por ejemplo, usa un gamma estándar de 2.2 en lugar del sRGB forzado de AutoHDR, lo que resulta en negros más profundos).
Requisitos:
- Controlador 551.23+ y WDDM 3.1 (Windows 11+)
Instrucciones:
- Activa el HDR en todos los monitores conectados y desactiva el AutoHDR de Windows.
- Descomprime el ZIP y ejecuta NvTrueHDR.exe.
- Introduce el nombre del archivo EXE del juego.
- Se te pedirá que elijas un nivel de calidad, la opción “HUD” para mostrar un indicador en el juego o deshabilitarlo. Selecciona tu opción y pulsa Enter.
(La calidad Muy Alta impacta notablemente los FPS, con una diferencia medida de ~10% entre Muy Alta y Baja.)
- Si la herramienta no encuentra el perfil del juego, intenta agregarlo en la página “Administrar configuración 3D” del Panel de Control de NVIDIA y aplícalo. Luego intenta usando la ruta completa del archivo EXE del juego.
- Te recomendamos usar primero la opción “HUD” para que muestre un indicador en la esquina superior izquierda y te avise si está activo. Una vez que sepas que funciona, puedes volver a habilitarlo sin el indicador (algunos juegos pueden activar RTXHDR sin mostrar el indicador).
La herramienta debería avisarte si se guardaron los ajustes correctamente. Ahora inicia el juego y debería funcionar.
En la mayoría de los casos, no se requieren permisos de administrador, pero algunos sistemas pueden impedir la modificación de ajustes para usuarios no administradores. La herramienta te avisará si es el caso.
La herramienta también admite algunos modificadores de línea de comandos para usarla en scripts o lanzadores. Puedes encontrar estos modificadores en la sección de uso dentro de la aplicación.
Solución de problemas
Si TrueHDR no se activa, puedes probar:
- Reinstalar el controlador con la opción “Instalación limpia”.
- Deshabilitar el AutoHDR de Windows.
- Actualizar a Windows 11.
- Comprobar si el escalado de imagen NIS está activo (incompatible con TrueHDR).
- Deshabilitar las resoluciones DL-DSR/DSR.
- Reinstalar el controlador con la opción “Instalación limpia” para restablecer configuraciones que pueden interferir.
- Activar el HDR en todos los monitores de tu configuración múltiple.
- Asegurarte de tener WDDM 3.1, solo disponible en Windows 11 por ahora.
¡Prueba este mod y disfruta de una experiencia HDR en tus juegos favoritos!